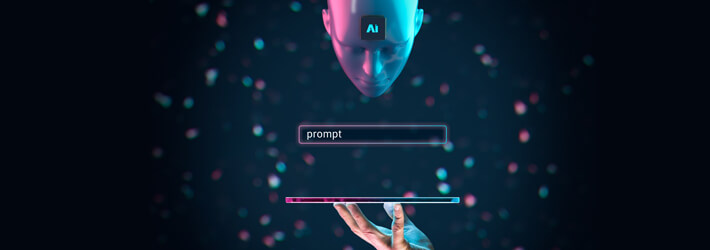
The gpupdate command is used in Active Directory (AD) environments to refresh Group Policy settings applied to a user or computer. Group Policy is a feature of Windows Server that allows administrators to manage settings for groups of computers or users.
When you run gpupdate, it forces a reapplication of all Group Policy settings, which can include security settings, software installation policies, scripts, and other configurations specified by administrators. This command is particularly useful when administrators make changes to Group Policy settings and want those changes to take effect immediately, without waiting for the normal background refresh interval.
Variations of the “gpupdate” Command
There are different variations of the gpupdate command:
- gpupdate /force: This forces an immediate update of both user and computer Group Policy settings.
- gpupdate /target:user: This updates only the user’s Group Policy settings.
- gpupdate /target:computer: This updates only the computer’s Group Policy settings.
- gpupdate /logoff: This forces a logoff after the Group Policy settings have been refreshed.
- gpupdate /sync: This synchronizes the computer with the domain controller without a logoff.
Using these variations, administrators can control which Group Policy settings are updated and how the update process is executed.
Prerequisites for the “gpupdate” Command?
To successfully use the gpupdate command in an Active Directory (AD) environment, there are several prerequisites that need to be met:
- Permission: You need to have administrative privileges on the local computer or be a member of the Domain Admins group or equivalent in the Active Directory domain.
- Domain Membership: The computer must be a member of an Active Directory domain.
- Network Connectivity: The computer must be connected to the network and able to communicate with domain controllers.
- Domain Controller Availability: At least one domain controller must be available and accessible on the network to process Group Policy updates.
- Group Policy Settings: Group Policy settings must be configured and applied to the user or computer object.
- Windows Version Compatibility: The gpupdate command is supported on Windows operating systems starting from Windows 2000 and later versions.
- Firewall Configuration: Ensure that any firewall or network security settings do not block communication between the client computer and the domain controller.
- DNS Configuration: The client computer must have correct DNS settings configured to locate domain controllers and resolve Active Directory domain names.
How to Use the “gpupdate” Command
The gpupdate command in Windows offers several methods to update Group Policy settings. Here are the different methods along with steps for each:
- Using Command Prompt with /force switch: This method forces an immediate update of both user and computer Group Policy settings.
- Press Windows Key + R to open the Run dialog.
- Type cmd and press Enter to open the Command Prompt.
- In the Command Prompt window, type gpupdate /force and press Enter.
- Wait for the command to execute. You may be prompted to log off for the changes to take effect.
- Using Command Prompt with /target switch: This method allows you to update only user or computer Group Policy settings.
- Open Command Prompt as described above.
- Type the desired command (gpupdate /target:user or gpupdate /target:computer) and press Enter.
- Wait for the command to execute. You may be prompted to log off for the changes to take effect.
- Using Command Prompt with /logoff switch: This method forces a logoff after the Group Policy settings have been refreshed.
- Open Command Prompt as described above.
- Type gpupdate /logoff and press Enter.
- Wait for the command to execute. The system will automatically log off after the Group Policy settings have been updated.
- Using Command Prompt with /sync switch: This method synchronizes the computer with the domain controller without a logoff.
- Open Command Prompt as described above.
- Type gpupdate /sync and press Enter.
- Wait for the command to execute. The system will synchronize with the domain controller without logging off.
By using these different methods with appropriate switches, administrators can control how Group Policy settings are updated in their Windows environment, depending on their requirements and preferences.
How Lepide Helps Security Active Directory and Group Policy
Lepide offers real-time auditing of Active Directory and Group Policy changes, generating detailed reports on modifications to users, groups, OUs, and GPOs. This includes tracking who made the changes, what was altered, and when it occurred. Lepide detects unauthorized modifications and alerts administrators promptly, enabling rapid response to security threats.
With advanced threat detection capabilities, Lepide identifies suspicious activities within AD, such as unusual access patterns or privilege escalation attempts. It also facilitates effective Group Policy management, allowing administrators to monitor GPO changes and enforce compliance with organizational policies. By simplifying compliance audits and offering predefined compliance reports, it helps organizations meet regulatory standards like GDPR and HIPAA.
If you’d like to see how Lepide can help you protect your AD and GPOs, schedule a demo with one of our engineers!