IT administrators often need to know who logged on to their computers and when for security and compliance reasons. Although you can use the native auditing methods supplied through Windows to track user account logon and logoff events, you may end up having to sift through thousands of records to reach the required log. Once you’ve found the required log, getting the required information for compliance and security reports is not an easy process.
Below are the steps to check Active Directory user login history using logon Event IDs.
- Step 1- Enable Auditing for User Logon/Logoff Events
- Step 2- Search Relevant Event IDs such as 4624, 4648 etc. in Event Viewer
Step 1- Enable Auditing for User Logon/Logoff Events
You can do this through two GPO settings:
1. Audit Logon Events: This setting generates events for starting and ending logon sessions. These events happen on the machine where you log in.
2. Audit Account Logon Events: This setting generates events on the computer that validates logons. When a domain controller authenticates a domain user account, events are generated and stored on that domain controller.
Below are the steps to enable auditing of user Logon/Logoff events:
- Open the “Group Policy Management” console by running the “gpmc.msc” command.
- If you want to configure auditing for the entire domain, right-click on the domain and click “Create a GPO in this domain, and Link it here…”.
- Create a new GPO dialog box that appears on the screen. Enter a new GPO name.
- Go to the new GPO, right-click on it, and select “Edit” from the context menu.
- “Group Policy Management Editor” window appears on the screen.
- In the navigation pane, go to “Computer Configuration” ➔ “Policies” ➔ “Windows Settings” ➔ “Security Settings” ➔ “Local Policies” ➔ “Audit Policy”.
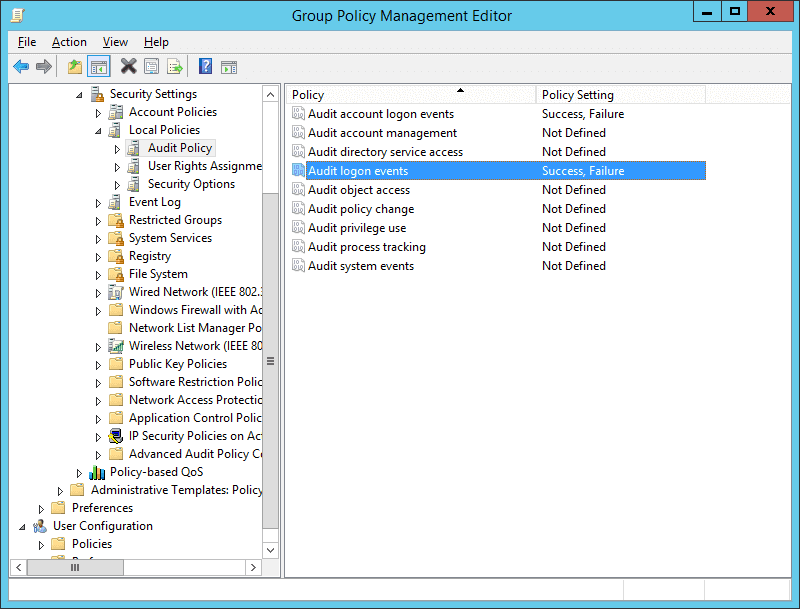
Figure: Configuring audit logon events policy - In the right pane, double-click the “Audit logon events” policy to open its properties window.
- Select the “Success” and “Failure” checkboxes, and click “OK”.
- Similarly, you have to enable “Success” and “Failure” for “Audit Account Logon Events”.
- Close “Group Policy Management Editor”.
- Now, you have to configure this new Group Policy Object (containing this audit policy) on all Active Directory objects including all users and groups. Perform the following steps.
- In In “Group Policy Management Console”, select the new GPO (containing the above change).
- In the “Security Filtering” section in the right panel, click “Add” to access the “Select User, Computer or Group” dialog box.
- Type “Everyone”. Click “Check Names” to validate this entry. Click “OK” to add it and apply it to all objects.
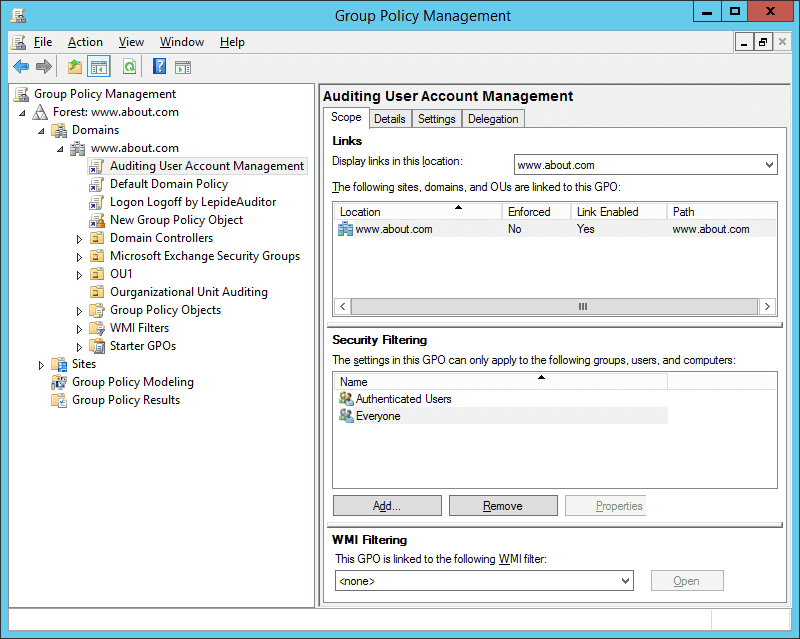
Figure : Applied the Group Policy Object to everyone - Close “Group Policy Management Console”.
- Now, run the following command to update GPO.
- gpupdate /force
Step 2- Search Relevant Logon Event IDs in Windows Event Viewer
After you have configured log on auditing, whenever users logon into network systems, the event logs will be generated and stored. To find out the details, you have to use Windows Event Viewer. Follow the below steps to view logon audit events:
- Go to Start ➔ Type “Event Viewer” and click enter to open the “Event Viewer” window.
- In the left navigation pane of “Event Viewer”, open “Security” logs in “Windows Logs”.
- You will have to look for the following event IDs for the purposes mentioned herein below.
For user logon, you have to search for 4624 and 4648 logon event IDs. For failed logon, you have to search for 4625. For logoff events, you have to search for 4634 and 4647.
In this article, we are searching for logon event IDs 4624 and 4648. The following screenshot shows Windows Event ID 4648 for the user logon attempted using explicit credentials.
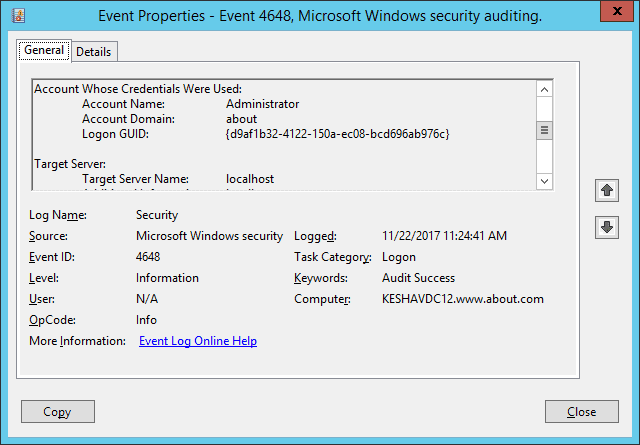
The following screenshot of Windows Event ID 4624 shows the session start time is displayed as Logged. In the Event Properties given below, a user, Shane, had logged in on 6/29/2023 at 12:11:30 PM.
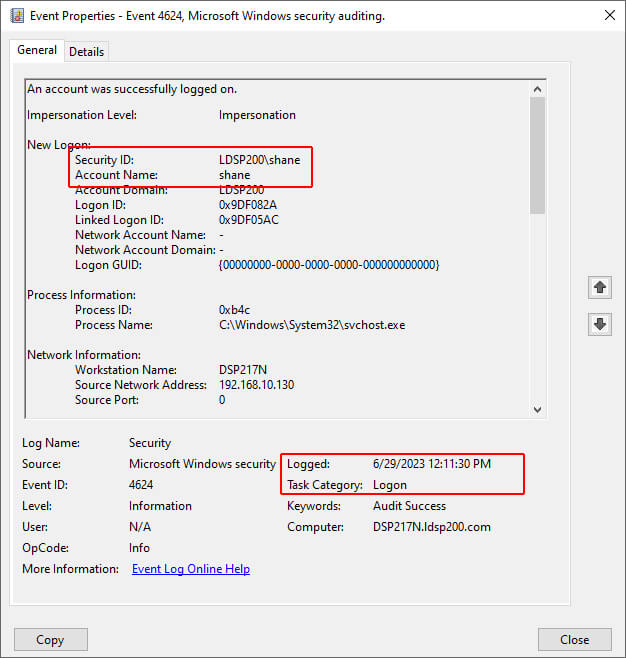
Use Lepide Active Directory Auditor to Check User Login History
Using Lepide Active Directory Auditor, you can easily monitor AD users’ login history by tracking their logon and logoff activities in real-time. The solution collects log on information from all added domain controllers automatically. Its report contains details on logon or logoff events, including when users logged in, from which computer, and when. You get accurate and instant reports on the login details of users in the network. The following screenshot shows a successful user logon report event captured by Lepide Active Directory Auditor:
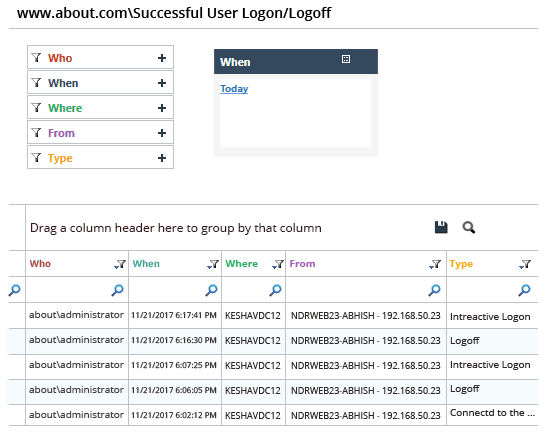
Lepide Auditor provides following reports related to logon/logoff:
Conclusion
In this article, the steps to audit the user logon and logoff events through native auditing are explained. However, much noise is generated for the logon or logoff events that make it complicated for the IT administrators to have a real-time view. The easiest and more efficient way to audit the same with Lepide’s Active Directory Auditing solution has also been explained.
