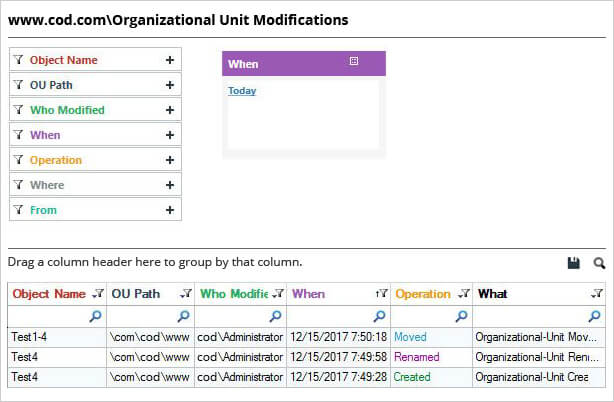One unwanted change to Active Directory’s Organizational Units can affect the way your organization is able to function. For instance, if someone unintentionally deletes an Organizational Unit containing users, these users will no longer be able to logon to the system. In this article, we’ll show you how to audit changes made to Organizational Units both natively and using Lepide Active Directory Auditor.
Steps to Audit OU Changes using Native Auditing
Step 1: Enable Auditing of Organizational Unit Changes
Do the following to enable the auditing of Organizational Unit changes
- Open Group Policy Management Console.
- In the left navigation pane, go to the domain, and select a customized Group Policy Object in “Domain Controllers” node.
Note- We recommend you to make such changes only in the customized GPOs and not in the default policies
- You can also create a new policy by right-clicking and selecting “Create a GPO in this domain, and Link it here…” option in the context menu.
- Right-click the already existing or new GPO, and select “Edit” option from the context menu. It opens Group Policy Management Editor.
- In the left navigation pane, expand the nodes to navigate through “Computer Configuration” ➔ “Policies” ➔ “Windows Settings” ➔ “Security Settings” ➔ “Advanced audit policy configuration” ➔ “Audit Policies”.
- Click “DS Access” node to list all of its policies in the right panel.
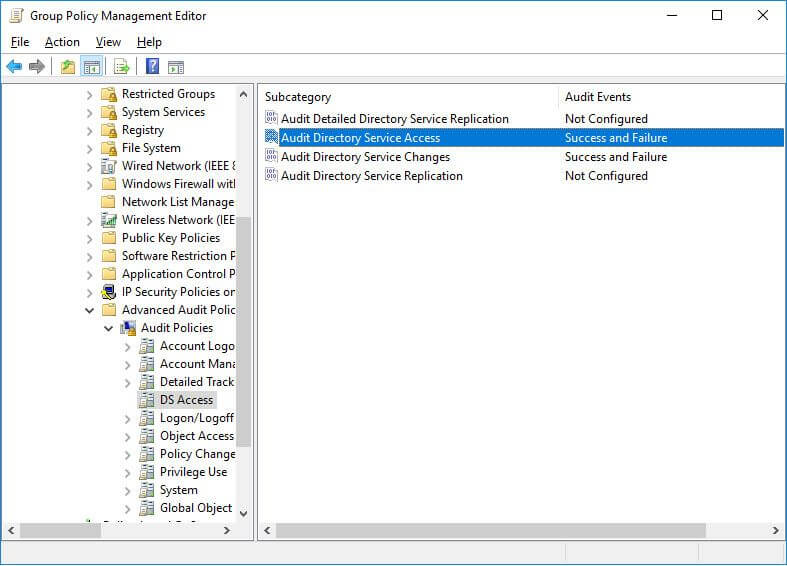
Figure 1: Enable auditing of changes in Organizational Units - Double-click “Audit Directory Service access” policy to access its properties.
- Configure it for both “Success” and “Failure” audit events.
- Similarly, enable “Audit Directory Service Changes” by configuring it for both “Success” and “Failure” audit events.
- Close “Group Policy Management Editor” window. It takes you back to “Group Policy Management Console”.
- Select the GPO under “Domain Controllers” group, which you have just modified in previous steps.
- In “Security Filtering” section of the right pane, click “Add” to apply this GPO to all Active Directory objects. It shows “Select User, Computer, or Group” window.
- Type “Everyone” to apply this GPO to all objects.
- Click “Check Names” to validate the entry and click “OK” to add it.
- It takes you back to “Group Policy Management Console”. Now close this window.
- After applying the GPO to all objects, you have to update the Group Policies in the entire forest. To do it, execute the following command either in “Run” dialog box or at Command Prompt. Please start any of these utilities with administrative privileges.
gpudpate /force
Step 2: Enable Auditing in ADSI Edit
After enabling the auditing of Active Directory for auditing, let’s select what we want to audit:
- Go to Start Menu or “Control Panel” and access “Administrative Tools”.
- Open “ADSI Edit” window.
- Right-click “ADSI Edit” node in the left navigation pane and click “Connect To” option.
- In “Connection Settings” window, select “Default naming context” In “Select a well known Naming Context” drop-down menu.
- Click “OK” to connect to “Default Naming Context”. It takes you back to “ADSI Edit” window.
- Double-click the root node “Default Naming Context” to expand and access its sub-nodes.
- Right-click the top node titled “DC=www,DC=domain,DC=com” and click “Properties”.
- In “Properties”, switch to “Security” tab and click “Advanced” button to access “Advanced Security Settings for www”.
- Switch to “Auditing” tab.
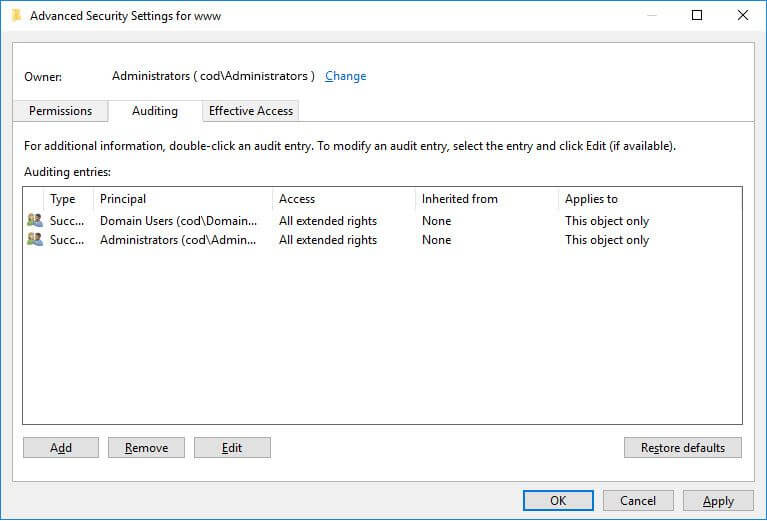
Figure 2: Advanced Security Settings in ADSI Edit - Click “Add” to add a new auditing entry. It shows “Auditing entry for www” on the screen.
- Click “Select a Principal” link. It shows “Select User, Computer, Service Account or Group” window.
- Type “Everyone” in the text box to audit the changes made by all Active Directory objects in the Organizational Units. You can enter the name of user or group to audit changes made by them only.
- Click “Check Names” to verify the entry and Click “OK” to add it.
- Click “OK”. It takes you back to “Auditing Entry for www” window, which now shows “Everyone”.
- Enter “All” “Type” box to audit both successful and failed events.
- Select “This object and all descendent objects” in the “Applies to” field. It enables the auditing on the descendant objects of Organizational Units also.
- Select “Full Control” in the “Permissions” to audit everything.
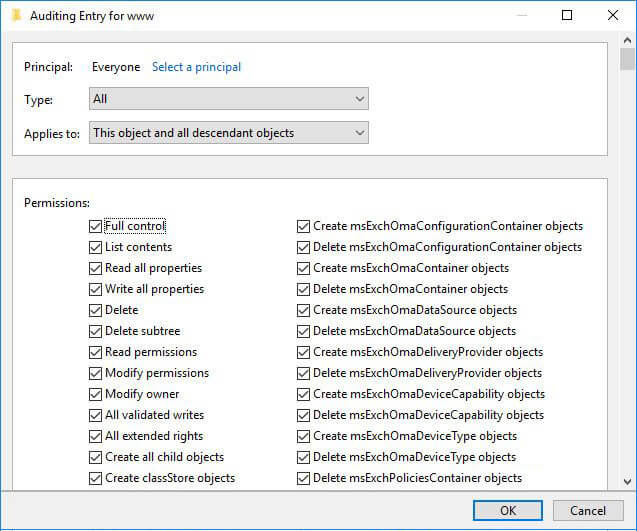
Figure 3: Creating audit entry - Click “Apply” and “OK”.
- Close the console
Step 3: Viewing events
After configuring auditing, open Event Viewer. Search security log for following event IDs.
- Event ID 5136: A directory service object (Organizational Unit) was modified.
- Event ID 5137: A directory service object (Organizational Unit) was created.
- Event ID 5139: A directory service object (Organizational Unit) was moved.
- Event ID 5141: A directory service object (Organizational Unit) was deleted.
In these events’ types, you can see who created, modified, deleted, or changed permissions of a GPO. The following screenshot shows an OU creation event (5137). You can get information like Username, Event time, new OU’s name in this window.
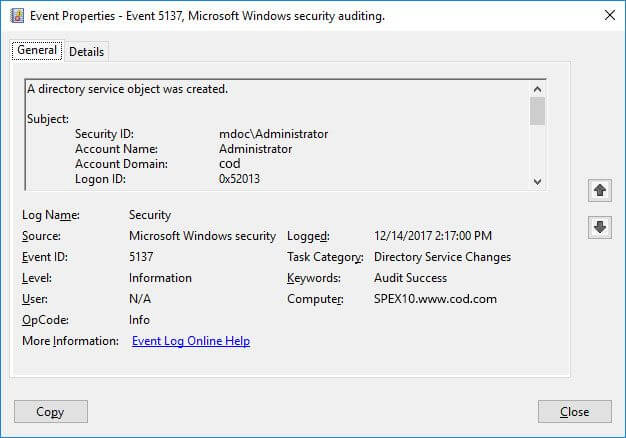
You can scroll down in the event to view the name of the created organizational unit.
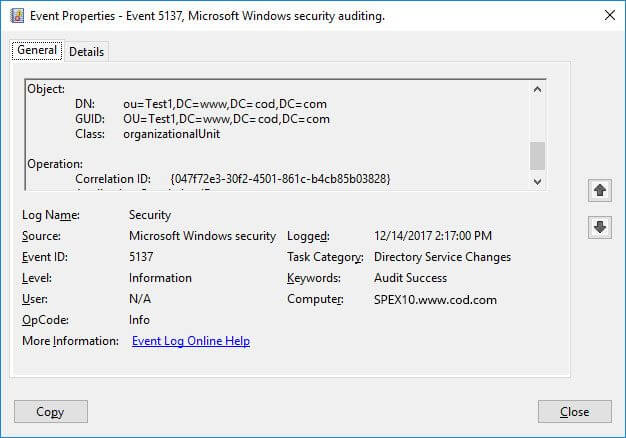
The following screenshot displays the log of multiple events like 5141 for deleted organizational unit and 5136 for modified organizational units.
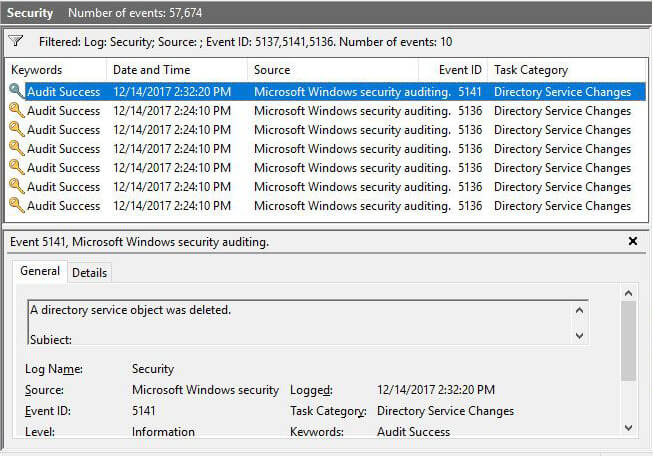
Using Lepide Active Directory Auditor to audit OU changes
In large organizations, native auditing can generate a lot of noise, and it can be difficult to find the required events from the multiple Gigabytes of event logs. Interpreting information from event logs is also very difficult. Lepide Active Directory Auditor (part of Lepide Data Security Platform) audits all Active Directory changes to help you get the answers to the four key IT auditing questions – who, what, when and where.
With these predefined reports, you can do a detailed investigation by creating a long audit trail of events. The following screenshot shows all changes made to your Organizational Units. You can add real-time alerts to be received via email and through the Lepide Mobile App: