Data is probably the most important asset in any organization, and so regular auditing of accesses made to files and folders stored on computers is an essential task, especially when it comes to effective permissions management. When setting file server permissions, you are specifying what users are allowed to do within a folder, such as save and delete files or create a new folder. That’s why managing permissions carefully and consistently is critical to ensure appropriate access is granted and maintained. Organizations increasingly rely on permissions management software to automate and streamline these tasks while ensuring compliance and security.
Why Compare Permissions in File Server?
Comparing file server permissions between two dates in time can be useful for an IT or security team for several reasons and plays a key role in broader permissions management strategies:
- Security Audit: It allows the team to conduct a thorough security audit by identifying any changes in file server permissions over time. This helps in spotting unauthorized access, privilege escalation, or suspicious behavior, core concerns when managing permissions in enterprise environments.
- Compliance Requirements: Many industries and organizations are subject to regulatory compliance requirements, such as HIPAA or GDPR. Regularly comparing file server permissions ensures compliance by tracking and documenting changes that impact the security of sensitive data, a function often supported by permissions management software.
- Change Management: In large organizations, file server permissions are typically managed by multiple administrators or teams. Comparing permissions between two dates helps track changes and supports structured permissions management across different projects or teams.
- Incident Investigation: In case of a data breach or other incident, this comparison can aid in forensic analysis by exposing inappropriate or malicious changes to file access.
- System Integrity: By maintaining visibility into permission changes over time, IT teams strengthen system integrity, a foundational element of effective permissions management.
Can You Compare Permissions in File Server Natively?
Historic permissions analysis is something that is not possible to do using native tools for File Servers, but it can be achieved using the Lepide Data Security Platform.
How to Compare File Server Permissions with Lepide
The Lepide Historic Permissions Analysis Reports allow you to list historic permissions for a specified date range and compare permissions between two dates. These reports can be generated for File Server, Active Directory and Exchange Server and here, we will look at the File Server Analysis Report.
File Server permission analysis displays the historical changes made in the permissions of File Server objects. The Lepide Solution allows you to compare the permissions for the selected objects between two date and time intervals. You can also save separate reports on Permission History and Compare Permission in PDF, MHT or CSV formats.
Here is an example of the File Server Analysis Report:
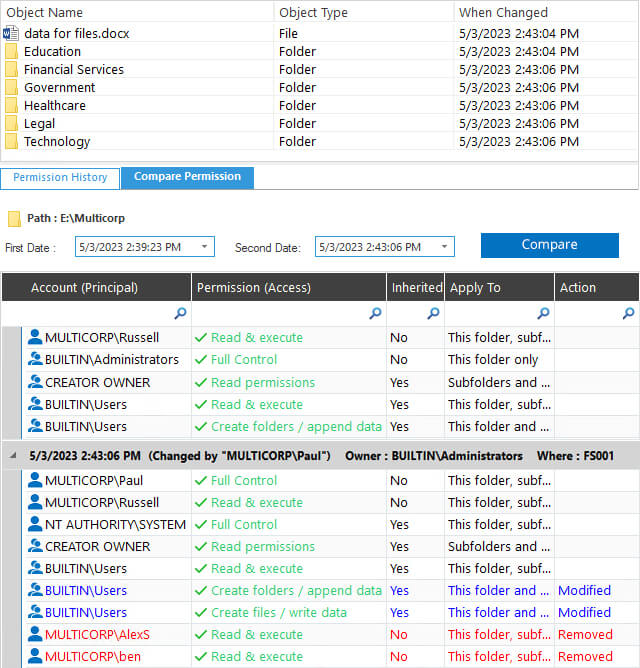
In this example, the dates are both 5/3/2023 but the times are different. They are 2.39 pm and 2.43 pm.
The report shows the permissions that have been changed between those times and who has changed them.
Permissions are color coded for clarity and are as follows:
- Green – permissions have been added
- Red – permissions have been removed
- Blue – permissions have been modified
The File Server Analysis Report is straightforward to run:
- From the Permission and Privileges screen, choose Historic Permissions Analysis, File Server Analysis
- Select a date range and click Generate
- Expand the relevant folder to see Permission History
- To see the comparison between two dates.
- Click the Compare Permission tab
- Select the First Date/Time and the Second Date/Time and click Compare
- The permissions comparison data will be displayed

